はじめに
お久しぶりです。
更新サボってすみませんでした。別にそこまで忙しかったわけではありませんが、なんかやる気が起きませんでした。
今回からUnityでのゲーム開発チュートリアルを始めようと思います。今回のシリーズでは2Dアクションゲーム(マリオみたいなプラットフォームゲーム)を作っていきます。
(今後別ジャンルのゲームや3Dゲームについてもやるかもしれませんが、未定です。やる気があればやります。)
あと、タイトルにソースコードコピペ可能!と書いてありますが実際にコードを書くのは第3回以降です。
Unityでのゲーム制作に必要なもの
まず、Unityでのゲーム制作に必要なものについて紹介します。
といってもUnityは無料なので、特別必要なものはありません。
パソコン
Unityはパソコン用のアプリケーションなので、もちろんパソコンが必要です。
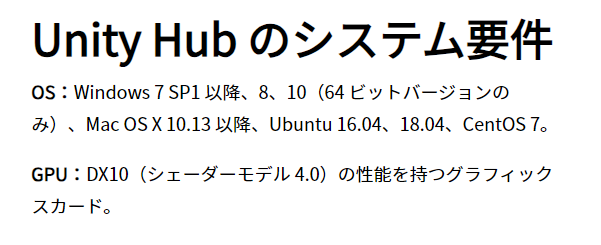
Unity公式サイトに記載してあるスペック要件がこれです。基本、64bitのパソコンであれば動くと考えてもらって良いです。
CPU・GPUなどのスペックは高いほど良いですが、ハイスペックでなくても問題ないです。(特に、今回のシリーズでは2Dゲームを扱うので比較的動作は軽いです)
まあ、よほどパソコンが古かったり値段が安すぎたりしない限り動きます。
プログラミングの知識
UnityはC#をプログラミング言語として使うので、ある程度のプログラミングの知識は必要です。
一応このシリーズでは、ソースコードのコピペ+Unityエディタでの操作でゲームを作れるようにしてありますが、ゲーム制作の面白い所は自分が作りたいゲームを作れるということなので、ある程度の知識があったほうが自由度が高いです。
どれぐらいの知識が要求されるかは作りたいゲームによりますが、目安としては、繰り返し処理・配列・オブジェクト指向の基本(static有りと無しの違いなど)が分かっていれば十分だと思います。
そのレベルに達していなくても、Unityを通じてプログラミングを勉強していけば問題ないです。
その他
上記の2つ以外に任意で必要なものもあります。
Unity Hubのインストール
まず、Unity Hubのインストールを行います。
Unity Hubは、Unityプロジェクトの管理やUnityのソフト(エディター)自体のインストールのためのアプリです。
Unity公式サイトからダウンロードします。
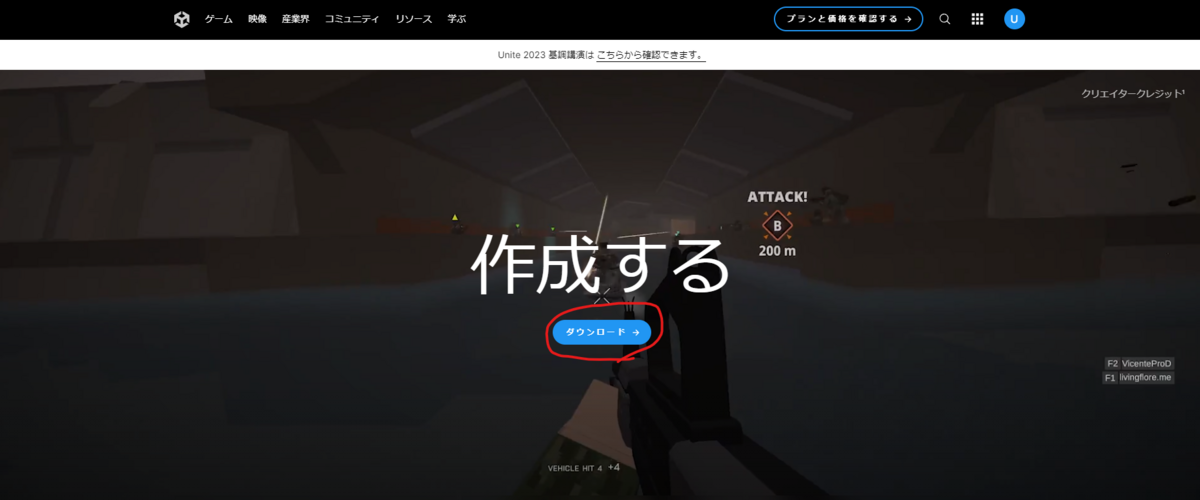
ダウンロードをクリック。
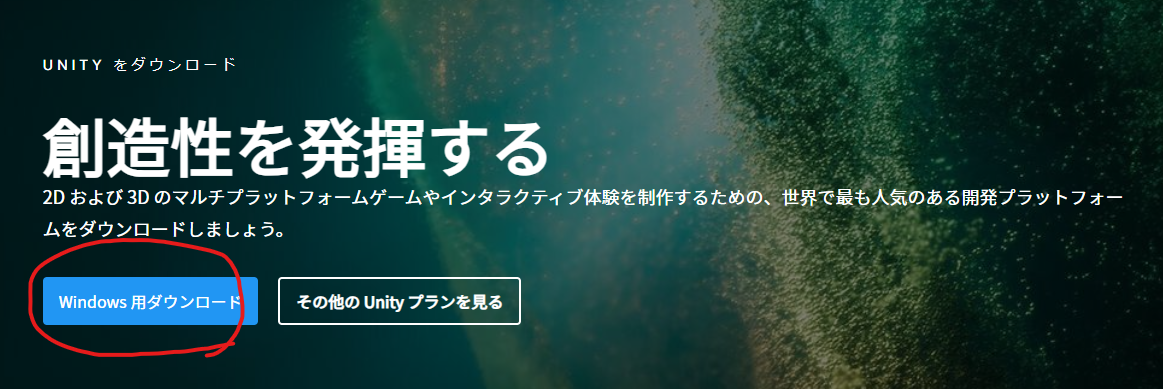
Windows用ダウンロードをクリックするとインストーラーがダウンロードされますので、それを起動してインストールします。
インストーラー上の設定なども特にないので、そのまま指示に従ってインストールしてください。
Unityのインストール
Unity Hubをインストールできたら、起動します。

ログインが求められるので、アカウントを持っている方は「Sign in」、持っていない方は「Create account」をクリックします。
いずれかをクリックするとブラウザが開きます。そこからアカウントの作成もしくはログインをしてください。
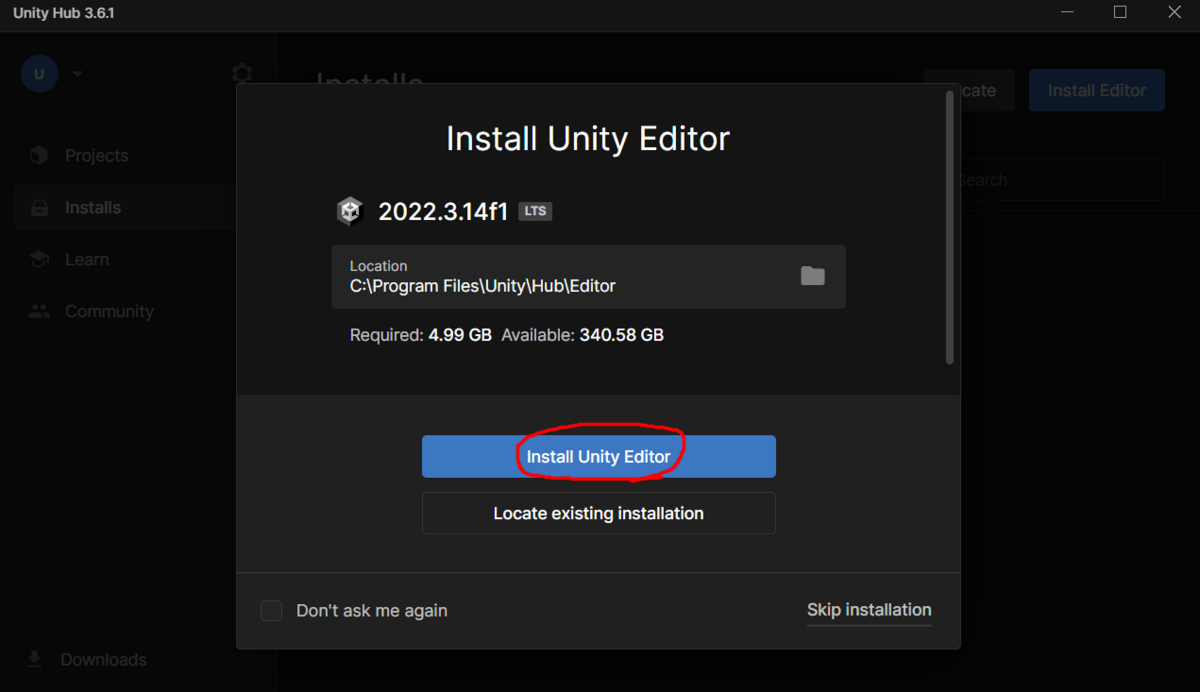
ログインが終わると、Unity本体(エディター)のインストールをするよう言われますので、「Install Unity Editor」をクリックします。
上のスクショはバージョン「2022.3.14f1」になっていますが、今回のシリーズでは私が過去にインストールした「2022.3.7f1」というバージョンを使っていきますのでご了承ください。
(特にこだわりがなければ最新バージョンで良いです)
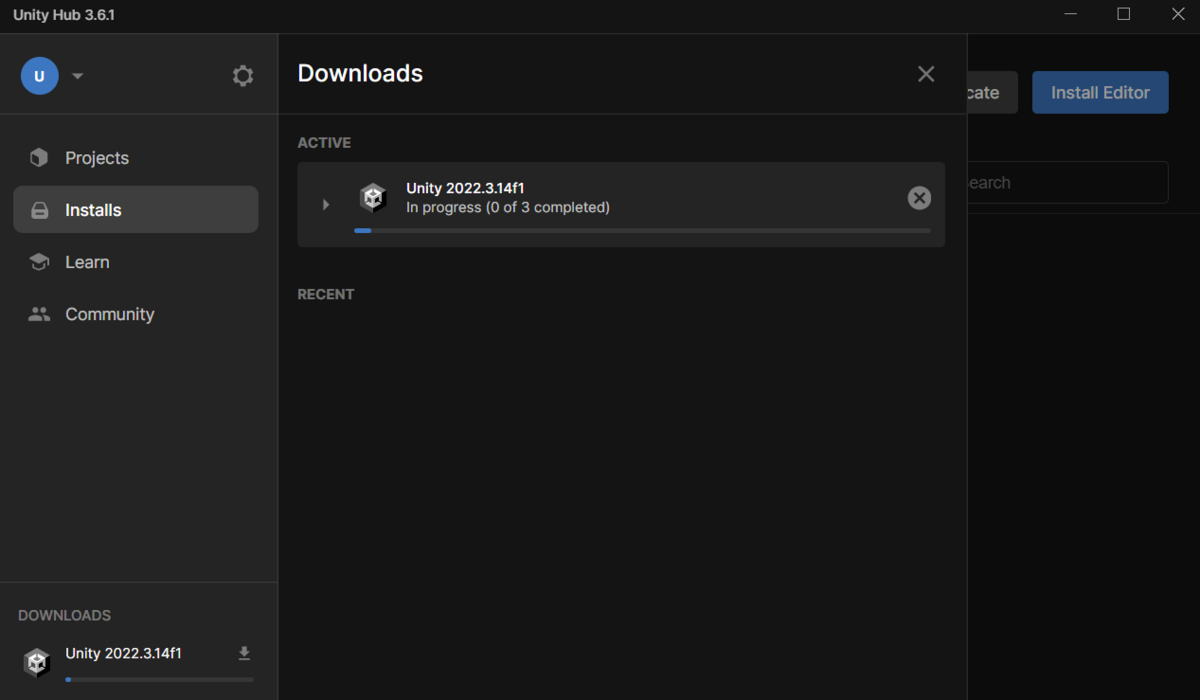
インストールが始まります。しばらく待ちましょう。
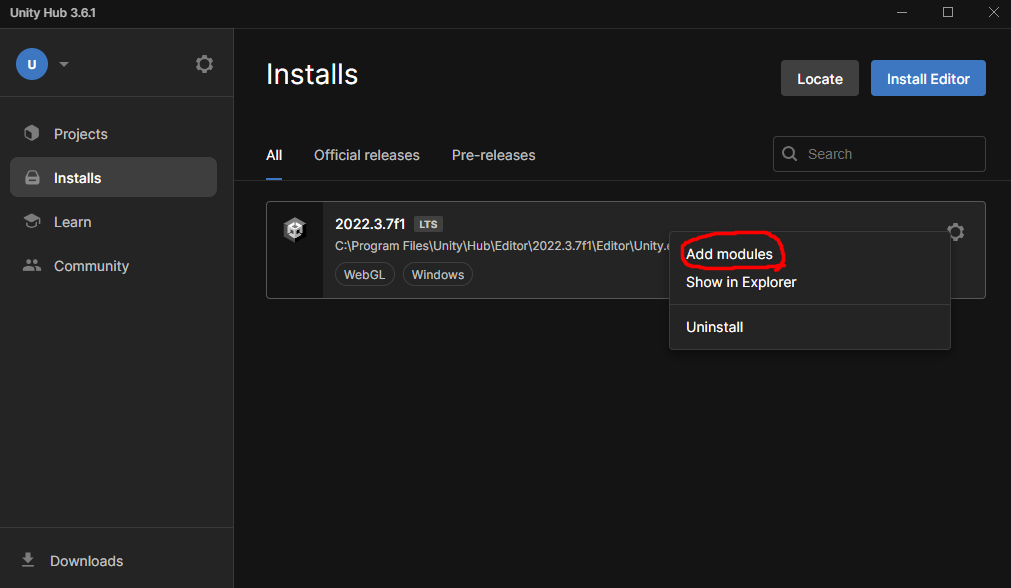
インストールが終わったら、プロジェクトを作る前に日本語化をしておきます。しなくても良いです。
「Installs」タブでさっきインストールしたバージョンの歯車アイコンから、「Add modules」をクリックします。
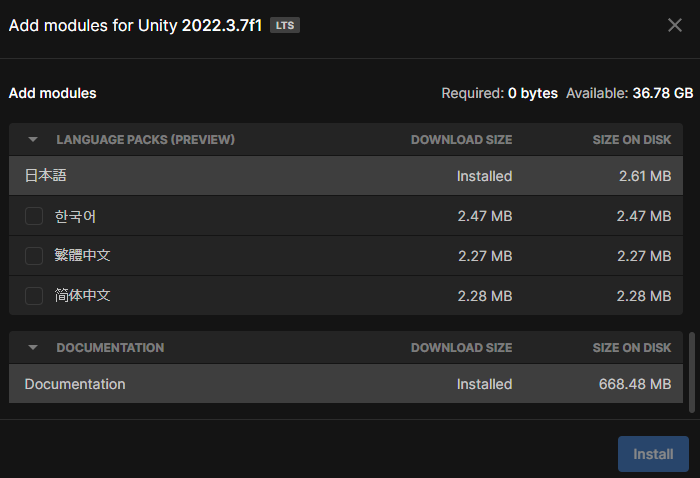
モジュール選択画面が表示されます。こちらでは言語パックの他に、AndroidやiOS用の開発をするためのモジュールもインストールできます。
下へスクロールして、LANGUAGE PACKSの日本語にチェックをいれて右下の「Install」をクリックします。(上画像はインストール済みの画像です)
言語設定はUnityの起動後に行えるので、一旦次のステップへ進みましょう。
プロジェクトの作成
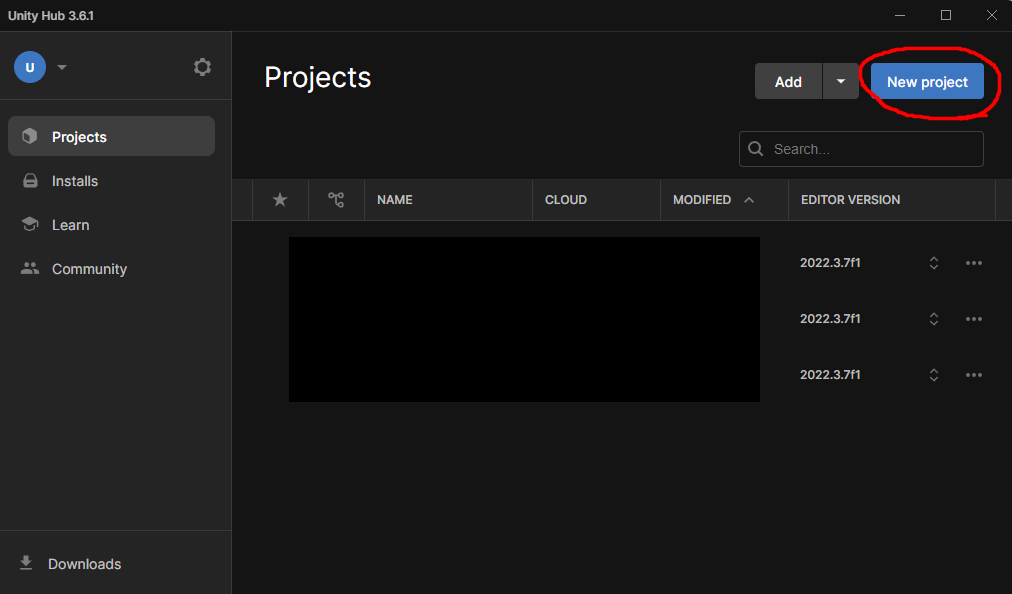
早速プロジェクトを作っていきます。画面右上の「New project」をクリックします。
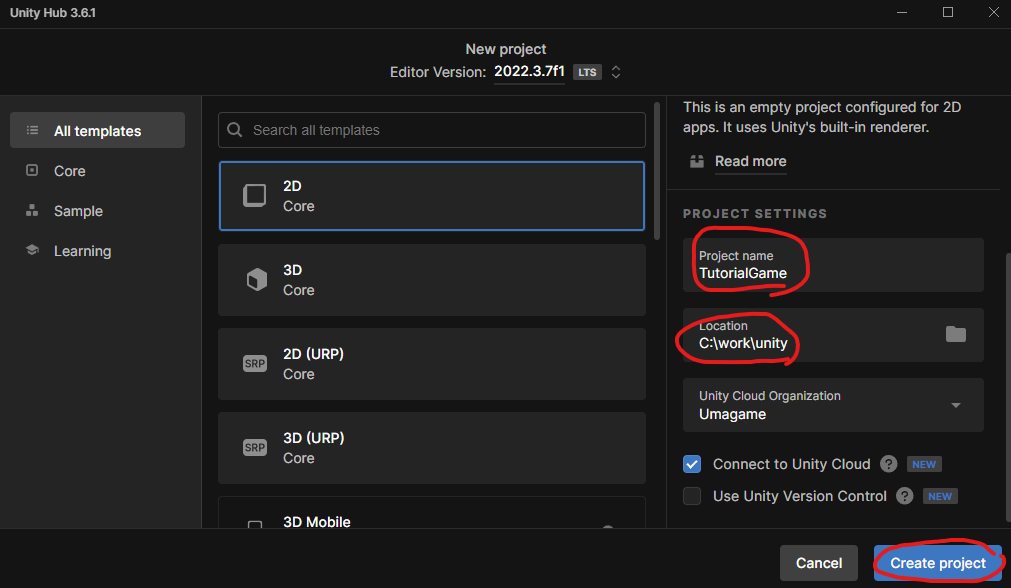
前述の通り、今回のシリーズでは2Dアクションゲームを作るので「2D Core」を選択します。
「2D (URP)」の方は拡張的な機能がついているやつなので無視して良いです。
(URPはゲームのビジュアルを更に洗練させるために使う機能?私も詳しくないですが、少なくとも今回のシリーズで作るようなゲームでは必要ないです)
そして「Project name」にゲームの名前を、「Location」にゲームのデータを保管するディレクトリを入力します。
今回ではそれぞれ「TutorialGame」、「C:\work\unity」としておきました。
そしてその下の「Connect to Unity Cloud」は、デフォルトでチェックが入っていたので入れておきました。
(Unity Cloudもよくわかりません!チェック入れなくても良いです)
「Create project」をクリックでプロジェクトの作成が始まります。
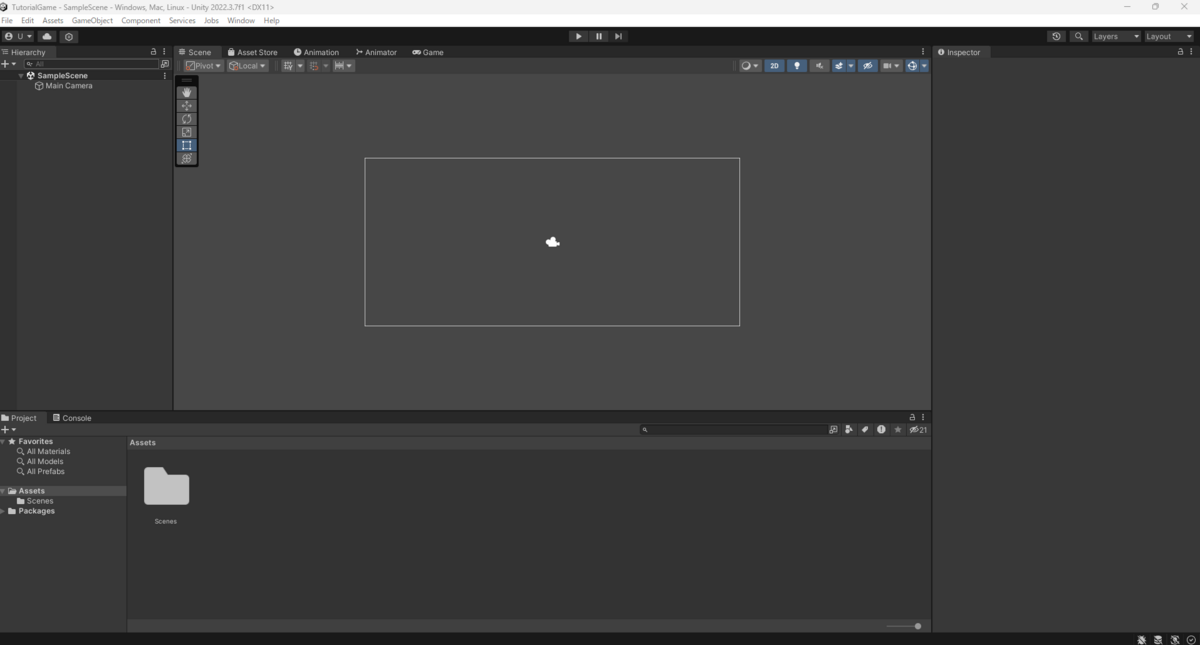
しばらく待つと、Unityのエディターが起動します。
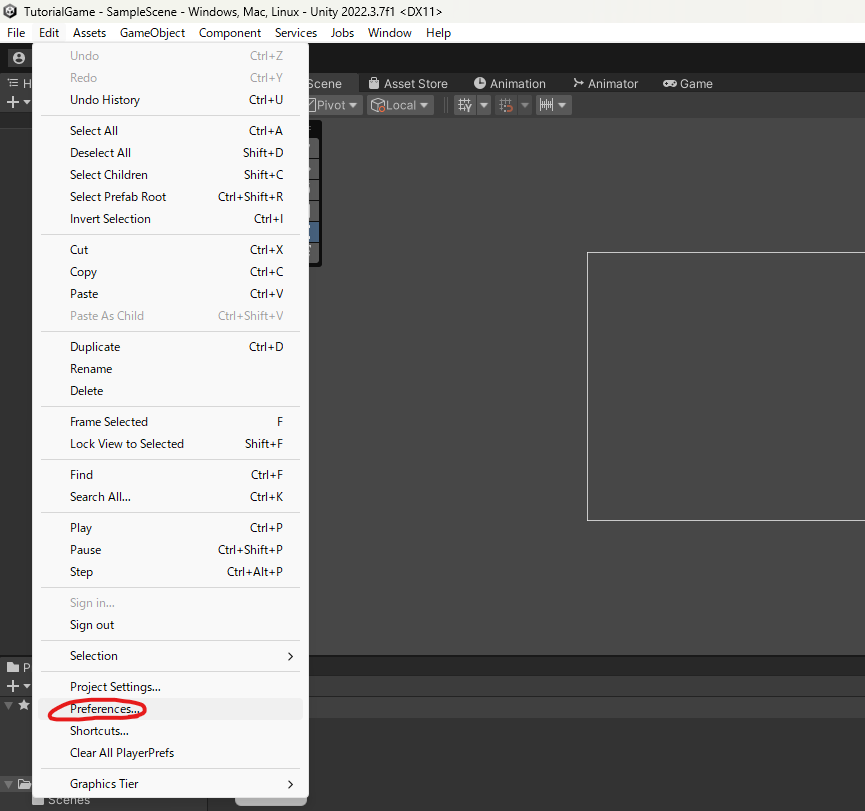
Edit→Preferencesから設定を開いて、
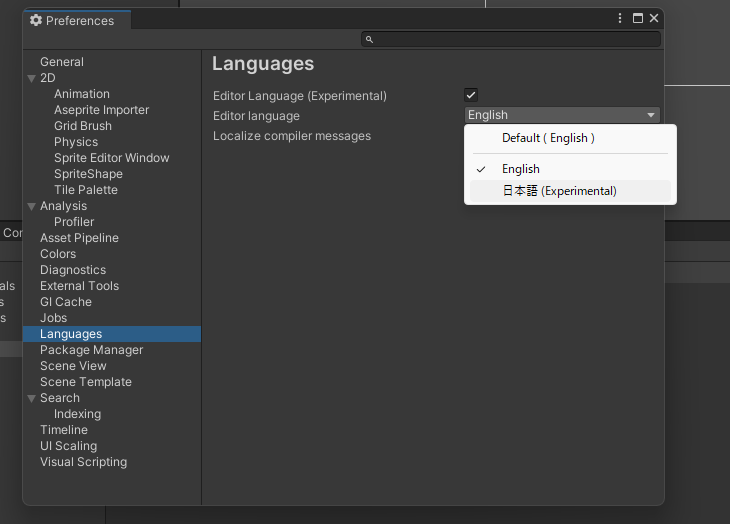
Languagesタブの「Editor language」を日本語に設定します。
その後一旦エディターを閉じて、Unity Hubから再びプロジェクトを開くとエディターが日本語化されます。
これで開発環境の構築は完了です。お疲れ様でした。
さいごに
今回はここまでとなります。
次回からゲーム制作を始めていきます。
次回:
www.umagame.info